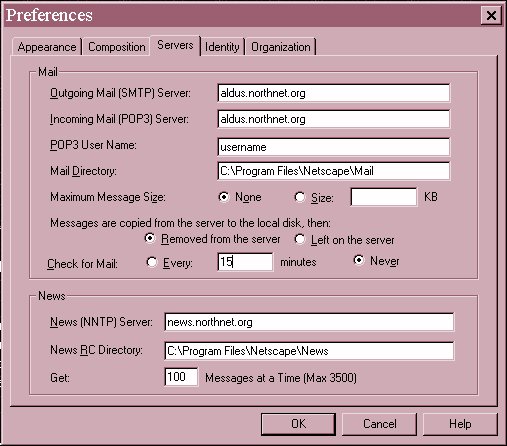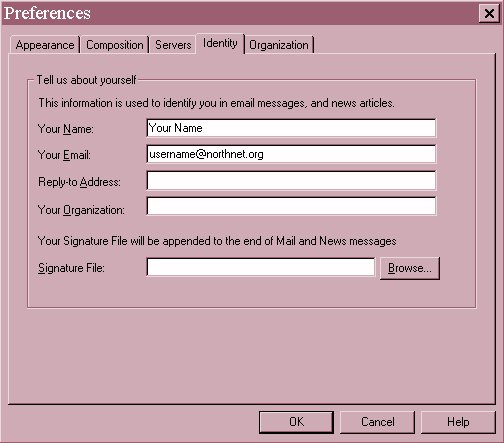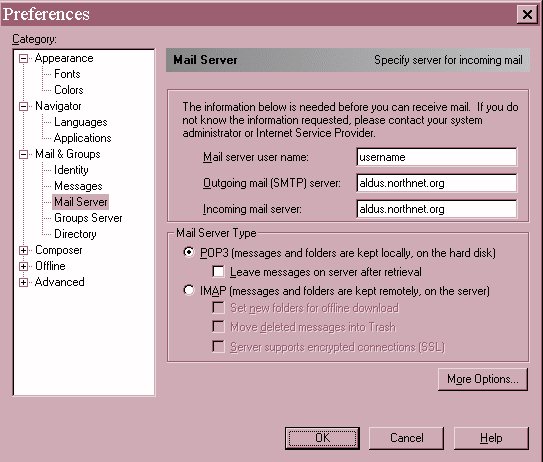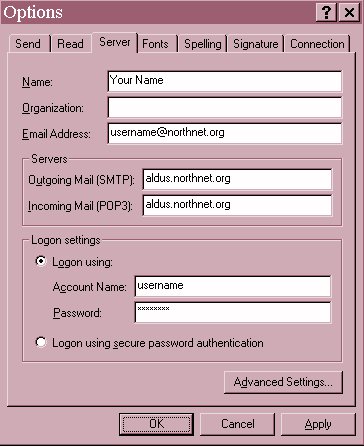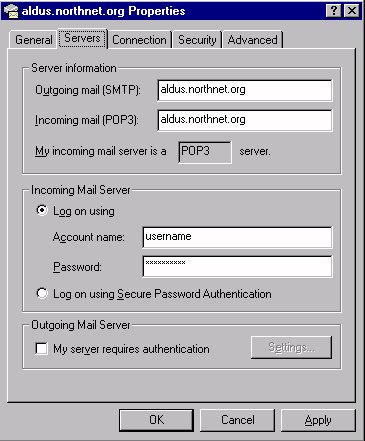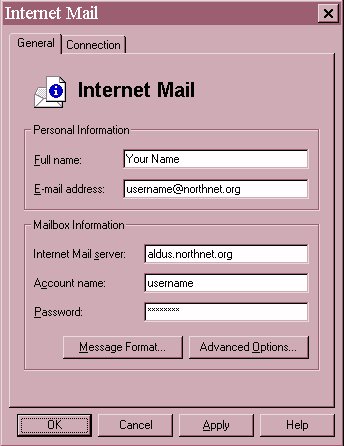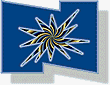
 Northnet has provided this FAQ for your use to answer some
questions commonly asked by Northnet customers. If you have a question
that is not listed here, and you think it should be added, please send
us e-mail.
Northnet has provided this FAQ for your use to answer some
questions commonly asked by Northnet customers. If you have a question
that is not listed here, and you think it should be added, please send
us e-mail.
 For MAC questions,
please refer to: http://www.northnet.org/northnet/nninfo/mac.html
For MAC questions,
please refer to: http://www.northnet.org/northnet/nninfo/mac.html
 Common
Windows 95 connection
problems
Common
Windows 95 connection
problems
 Email
Problems
Email
Problems
 Modem
troubles (getting disconnected etc)
Modem
troubles (getting disconnected etc)
 Click here
for: Illegal operation, Application error, General protection fault, or
invalid page fault.
Click here
for: Illegal operation, Application error, General protection fault, or
invalid page fault.
 Netscape
Fonts Problem: Tiny, Invisible, or Greek fonts in Netscape.
Netscape
Fonts Problem: Tiny, Invisible, or Greek fonts in Netscape.
Configuring your E-Mail settings?
Modem Init Strings: These are used to help
modems to get faster, cleaner and more reliable connections. They
will often prevent disconnects as well. If you are having difficulties
getting connected or staying connected, your system might need a modem
init string from below. These are listed in alphabetical order aranged
according to manufacturer.
-
Additional modem
info, tips, and suggestions.
Windows 95 Common Errors:
Problems with the dialling software:
Problem with Netscape?
-
Netscape is unable to locate the server SERVERNAME, server does not have
a DNS Entry!
Dial-Up Networking could not negotiate a compatible set of network protocols:
If using a manual login:
If using a Script Login:
Dial-Up Networking is not configured to work with the current network settings.
If using a manual login:
If using a Script Login:
Dial-Up Networking Configuration:
To get to the configuration settings, go to Dial-Up Networking, select
the Northnet icon, click File, and then Properties.
Under Configuration:
Click Options, and make sure "Bring up terminal window AFTER dialling is
selected if using a manual login, and NOT selected if using a script.
Under Server Types:
-
Type of server: PPP: Windows 95, Windows NT 3.5, Internet
-
Advanced Options: ONLY Enable Software compression should be checked!
-
Allowed Network Protocols: ONLY TCP/IP should be checked!
Under TCP/IP Settings:
-
Server Assigned IP Address Selected
-
Specify Name Server Address Selected
-
Primary DNS: 198.175.11.2
-
Secondary DNS: 192.203.178.14
-
SPECIAL: If Plattsburgh, Malone, or Saranac
-
Primary DNS: 167.152.11.2
-
Secondary DNS: 198.175.11.2
Networking Configuration:
To get to the Network Configuration settings, go to Control Panel, double
click the Network icon.
Under The following Network Components are installed:
They may have other network components, however, unless they are REQUIRED
by a LAN or other network connection, the user should remove them!
Under TCP/IP Settings:
-
IP: Obtain an IP address automatically.
-
DNS: Disable DNS
-
WINS: Disable WINS Resolution
If your modem is not responding:
-
Check to see if the modem is installed, plugged in, turned on, etc...
-
Check Control panel to see if modem driver is installed. (make sure only
1 modem is installed)
-
Click on Diagnostics, select modem, click on more info. this should cause
computer to communicate with modem.
-
Try turning off the computer, and on again, and dial again.
-
Try removing the modem driver in control panel and reinstalling it, make
sure the user knows what driver to install and they have a Windows disk.
If your modem is being used by another connection:
-
Check to see if another program is using the modem. Be wary of Fax software.
-
Check Control panel to see if modem driver is installed. (make sure only
1 modem is installed)
-
Try turning off the computer, and on again, and dial again.
-
Use CTRL + ALT + DEL to get the Close Programs window. End Task for all
programs except Explorer, one at a time. One of these programs may be accessing
the modem.
-
Try removing the modem driver in control panel and reinstalling it, make
sure the user knows what driver to install and they have a Windows disk.
If you are getting Stuck on Verifying Username and Password:
Trouble Shooting
Dial up Networking may be getting stuck on "Verifying Username and Password".
If this happens, try connecting again. While you're connecting, check
on your TASK BAR which is the gray bar near your START button. On
this gray bar you should see "Running C:\windows\1006.scp". If it
is NOT there, then you need to reinstall the scripting program
To reinstall the scripting program:
-
Click on "Start"
-
Click on "Run"
-
If your CD ROM drive letter is "D", type "D:\data\script.exe", otherwise
replace "D" with your CD ROM drive letter.
-
This will reinstall the scripting tool. When it says "Installation
Complete", click "OK".
If the script is running while you are connecting, and thus shows "Running
C:\windows\1006.scp" on the task bar, then there may be a problem with
your script or the information your script contains concerning your username
and/or password.
To check if the script is running properly:
-
While you are trying to connect, locate the "Running C:\windows\1006.scp"
listed on the task bar, and click on it. This will bring up a small
window with some information in it.
-
Look through your window and see what it tells you. If it says "Authentication
Failed" then you should double check your username and password in the
"Connect To" window that appears when you double click your "NorthNet"
icon. Your username and password are both on your registration form
which was photocopied and mailed with your instruction packet. They
should BOTH be typed in lowercase letters.
-
If your window does NOT say this, and instead it simply gets stuck on "Username",
you may have to edit your script. See the instructions below.
To edit script:
-
Click on "Start", "Programs", "Accessories"
-
Your Dial Up scripting tool could be in one of two places depending on
which version of Windows 95 you have. Look for "Dial-Up Scripting
Tool" on the Accessories menu. If it is there follow the steps below
for Option I. If not, skip to Option
II.
Option I
-
Click on "Dial Up Scripting Tool"
-
Select the Northnet connection on the left.
-
Click on Edit on the right.
-
You will need to add 2 lines to your script so that the first 4 lines
look like this:
proc main
transmit "^M"
transmit "^M"
delay 1
waitfor "name:"
-
Click File, Exit, and Notepad will ask you if you want to save the changes.
Click "Yes". Then click "Close" in the "Dial-Up Scripting Tool" window.
Option II
-
Click on "Dial Up Networking"
-
Select the Northnet icon, with a single click, then click File and Properties.
-
Click on Scripting.
-
Click on Edit
-
You will need to add 2 lines to your script so that the first 4 lines look
like this:
proc main
transmit "^M"
transmit "^M"
delay 1
-
Click File, Exit, and Notepad will ask you if you want to save the changes.
Click "Yes". Then click "OK" in the "Dial-Up Scripting Tool" window,
and close the "Dial-Up Networking" window.
Netscape Problems:
-
Was the user successful in the dial-in process? [if Yes: continue, if NO,
Click here]
-
Do they have the problem on ALL sites? [If YES: Continue, if NO, Click
here]
-
Can We get to the site in question?
-
If not, then it is a net problem, possibly caused by the site they are
trying to get to. They should try again later.
-
If yes, then there is a configuration problem. Check
Control Panel.
Netscape Mail Problems:
-
Was the user successful in the dial-in process? [if Yes: continue, if NO,
Click here]
-
Check Mail and News Configuration
Windows Errors: General Protection Faults, Invalid Page Faults,
Application Errors, and Illegal Operations.
These are all common to windows and can be caused by a number of different
things. Some of the time you will get one of these errors from either
Internet Explorer or Netscape. If this happens only rarely, you should
not worry. If it happens frequently, you should follow some of the
suggestions below.
If you receive the error while in Netscape:
 Clear the Cache
Clear the Cache
 Shutdown and restart the
computer
Shutdown and restart the
computer
 Clean the mail box files
Clean the mail box files
 Check the Netscape
FAQ
Check the Netscape
FAQ
If you receive the error while in Internet Explorer:
 Clear the Temporary Internet
Files
Clear the Temporary Internet
Files
 Shutdown and restart the
computer
Shutdown and restart the
computer
 Clean the mail box files
Clean the mail box files
 Check the Internet
Explorer FAQ
Check the Internet
Explorer FAQ
For either error, if the above does not have what you need, try going
to http://support.microsoft.com/support/c.asp?FR=0
and searching for the Keyword "GPF".
Windows 3.1/3.11 Common Errors:
Still under construction. Please e-mail
any suggestion or questions, and we will try to add them!
Mail Settings
Netscape 2.0/3.x Mail Settings
To access Netscape Mail Settings:
Load Netscape
Click Options
Click Mail and News Preferences
The Servers Tab should show this:
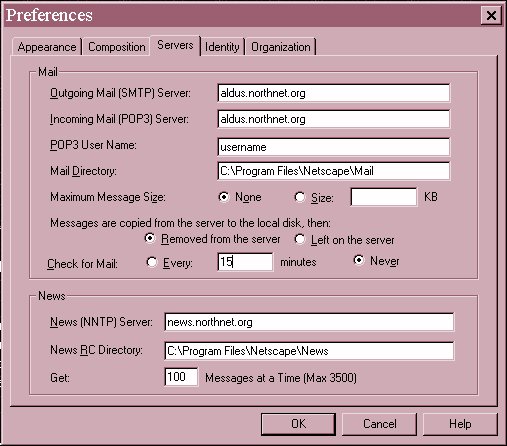
The Identity Tab should show this:
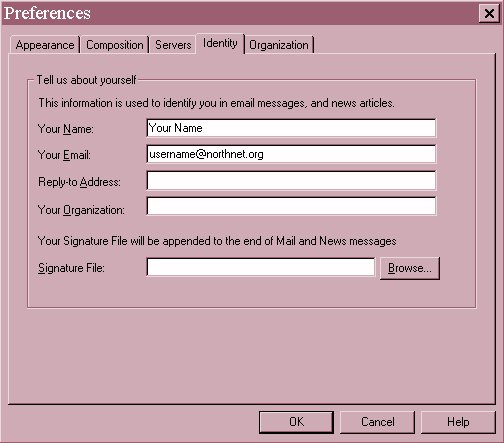
Netscape Communicator 4.04 Mail Settings
To access the Netscape Communicator Mail settings:
Load Netscape Communicator
Click Edit
Click Preferences
Expand the "Mail and Groups" label
Under Mail Server, you should have:

Under Identity, you should have:
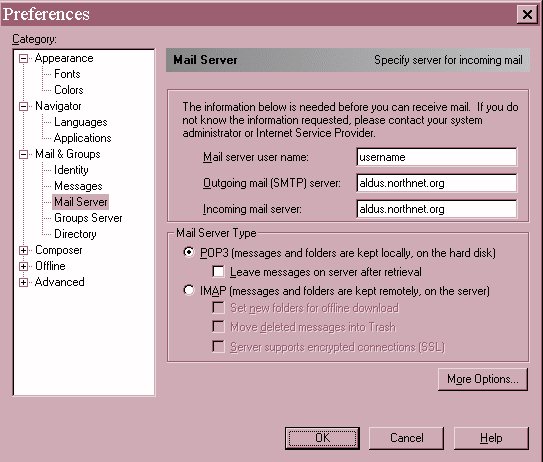
Netscape Communicator Profiles
To set up a new profile for Netscape Communicator, you must have ALL
Netscape windows closed.
Click on Start
Click on Programs
Click on Netscape Communicator
Click on Utilities
Click on User Profile Manager
Click New
Click Next
Type in your full name
Type in your email address
Click Next
Leave settings on next page the same, click Next
Change outgoing Mail (SMTP) Server to: aldus.northnet.org
Click Next
Change Incoming Mail Server to: aldus.northnet.org
Mail Server type is POP3
Click Next
Change News (NNTP) Server to: news.northnet.org
Port should not change.
Click Finish
Internet Explorer 3.02, with Internet Mail,
Mail Settings:
To access the mail settings:
Load Internet Explorer
Click Mail (button)
Click Read Mail
Click Mail (on menu bar)
Click Options
The servers tab should show you this:
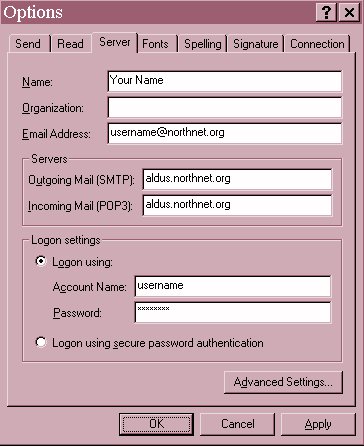
Internet Explorer 4.0, with Outlook Express,
Mail Settings:
To access the mail settings:
Load Outlook Express
Click Tools
Click Accounts
Click Mail
Select your mail account, and click Properties
The server tab should show you this:
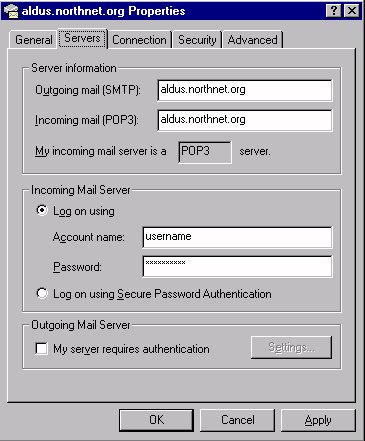
Microsoft Outlook, Mail Settings:
To access the mail settings:
Load Outlook Express
Click Tools
Click services
Click Internet Mail, and Properties
It should should show you this:
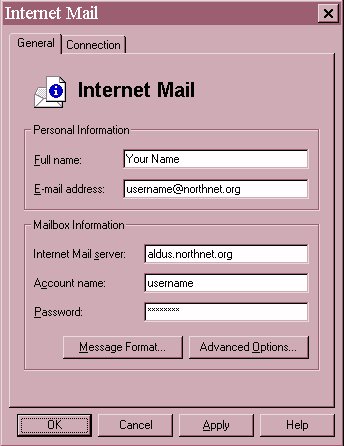
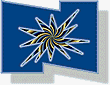

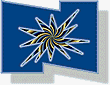

![]() For MAC questions,
please refer to: http://www.northnet.org/northnet/nninfo/mac.html
For MAC questions,
please refer to: http://www.northnet.org/northnet/nninfo/mac.html
![]() Common
Windows 95 connection
problems
Common
Windows 95 connection
problems
![]() Email
Problems
Email
Problems
![]() Modem
troubles (getting disconnected etc)
Modem
troubles (getting disconnected etc)
![]() Click here
for: Illegal operation, Application error, General protection fault, or
invalid page fault.
Click here
for: Illegal operation, Application error, General protection fault, or
invalid page fault.
![]() Netscape
Fonts Problem: Tiny, Invisible, or Greek fonts in Netscape.
Netscape
Fonts Problem: Tiny, Invisible, or Greek fonts in Netscape.
![]() Clear the Cache
Clear the Cache
![]() Shutdown and restart the
computer
Shutdown and restart the
computer
![]() Clean the mail box files
Clean the mail box files
![]() Check the Netscape
FAQ
Check the Netscape
FAQ
![]() Clear the Temporary Internet
Files
Clear the Temporary Internet
Files
![]() Shutdown and restart the
computer
Shutdown and restart the
computer
![]() Clean the mail box files
Clean the mail box files
![]() Check the Internet
Explorer FAQ
Check the Internet
Explorer FAQ